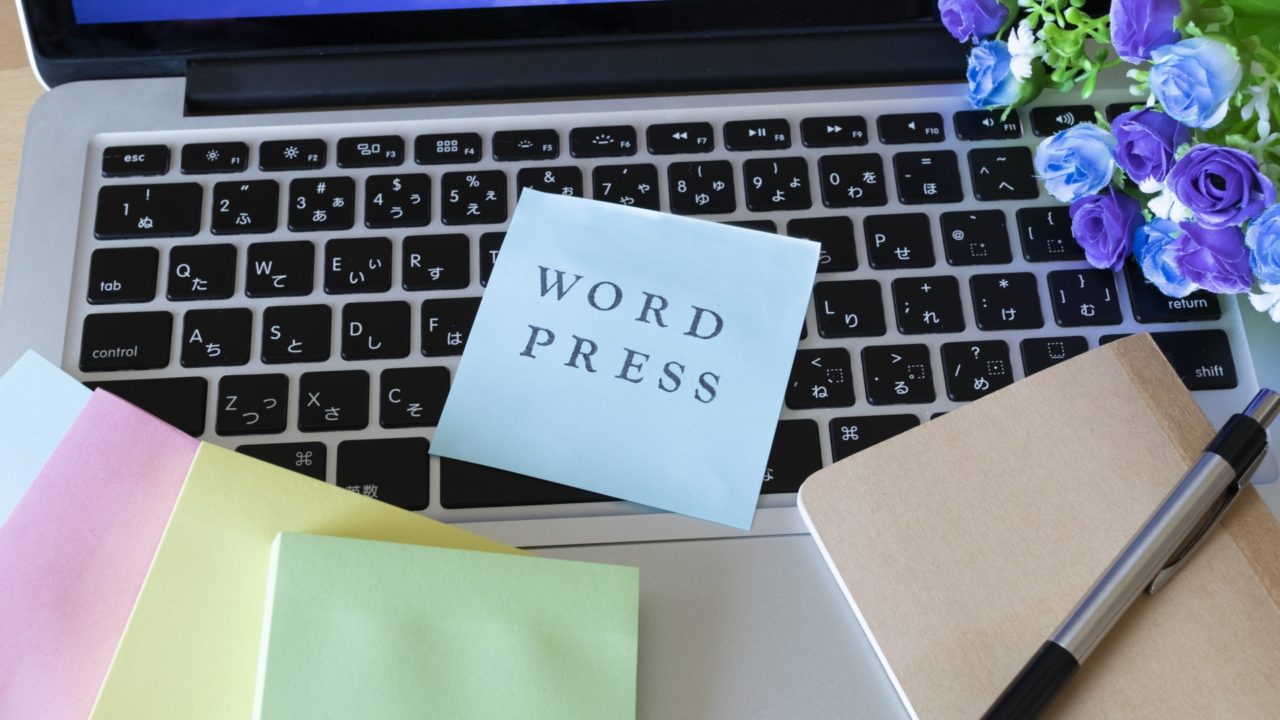ブログを始めるにはレンタルサーバーの契約が必須!
今回はエックスサーバーで契約してワードプレスを始める方法を詳しく解説します。
エックスサーバーの契約から~ワードプレスの始め方までまとめましたので参考にしてみてくださいね^^
- エックスサーバーで契約を行う手順
- エックスサーバーで契約を行う手順①
- エックスサーバーで契約を行う手順②
- エックスサーバーで契約を行う手順③
- エックスサーバーで契約を行う手順④
- エックスサーバーで契約を行う手順⑤
- エックスサーバーで契約を行う手順⑥
- エックスサーバーで契約を行う手順⑦
- エックスサーバーでワードプレスを始める方法!
- エックスサーバーでワードプレスを始める方法①
- エックスサーバーでワードプレスを始める方法②
- エックスサーバーでワードプレスを始める方法③
- エックスサーバーでワードプレスを始める方法④
- エックスサーバーでワードプレスを始める方法⑤
- エックスサーバーでワードプレスを始める方法⑥
- エックスサーバーでワードプレスを始める方法⑦
- エックスサーバーでワードプレスを始める方法⑧
- エックスサーバーでワードプレスを始める方法⑨
- エックスサーバーでワードプレスを始める方法⑩
- まとめ
エックスサーバーで契約を行う手順

まずはエックスサーバーで契約を行う手順についてを順番に解説していきますね!
エックスサーバーで契約を行う手順①
まずはエックスサーバーのトップページにアクセスします。
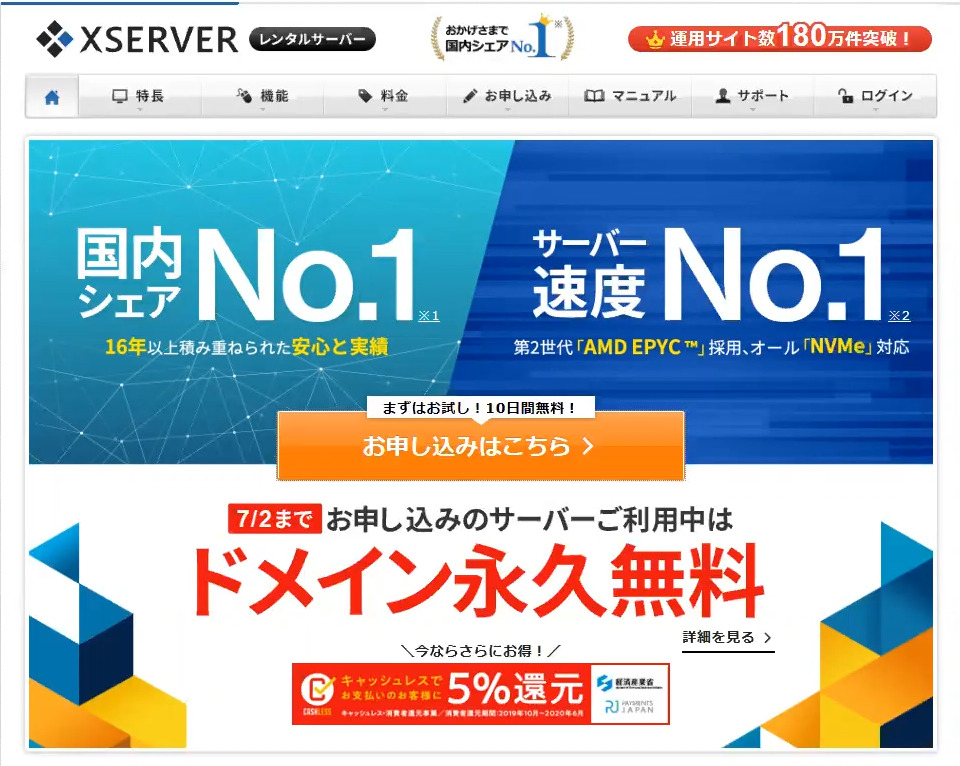
エックスサーバーはA8.netというASPで自己アフィリエイト(セルフバック)の対象となっています。
A8.net経由で契約を行えば…。
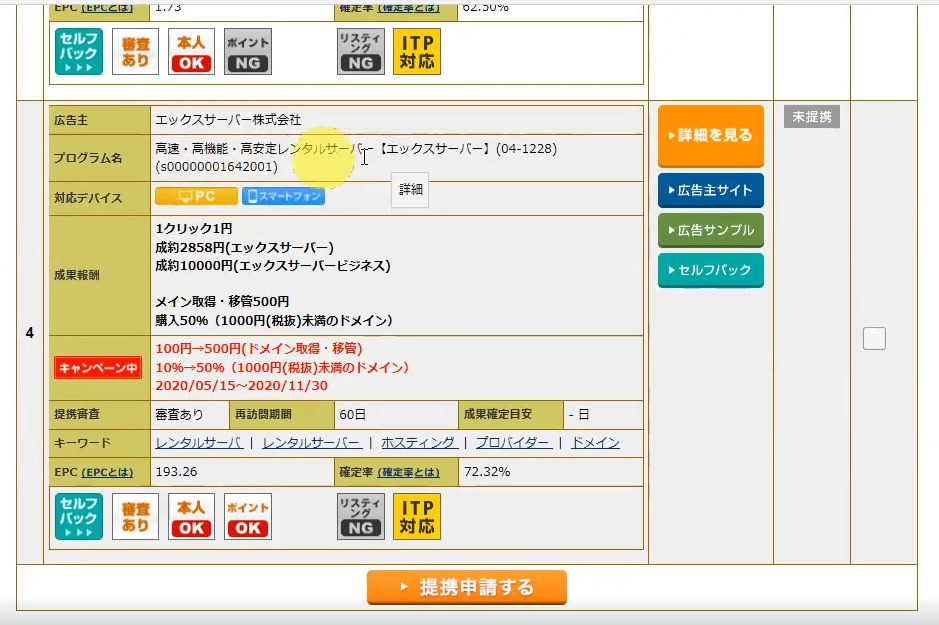
2020年6月時点で「2858円の成果報酬」を得る事が出来るんですよ^^
既にA8.netを契約済みの方も、そうでない方も自己アフィリエイト(セルフバック)での契約がオススメです!
エックスサーバーで契約を行う手順②
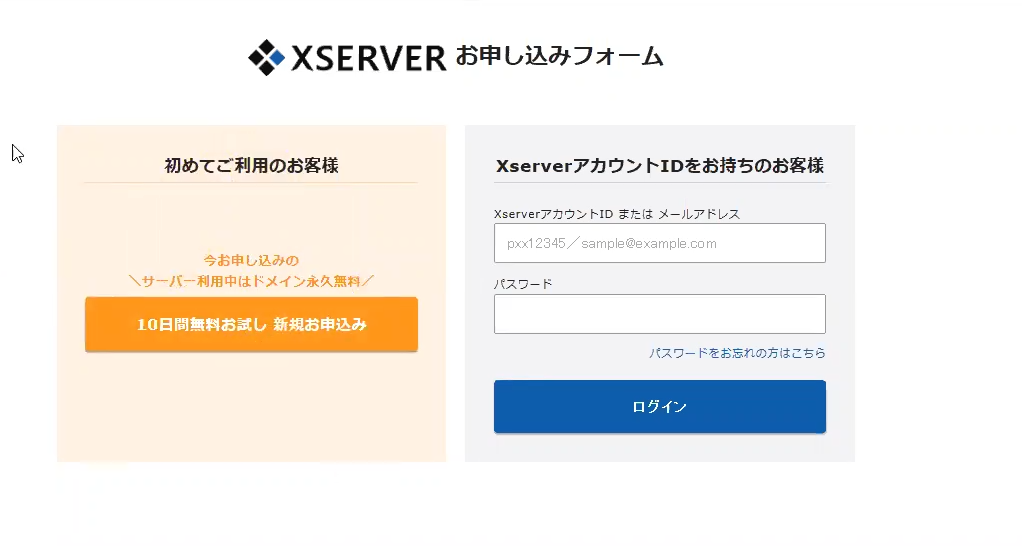
セルフバック経由の場合も、検索して公式ページから登録する場合も、上記のような画面が表示されます。
「10日間無料お試し新規お申込み」を選びましょう!
エックスサーバーで契約を行う手順③
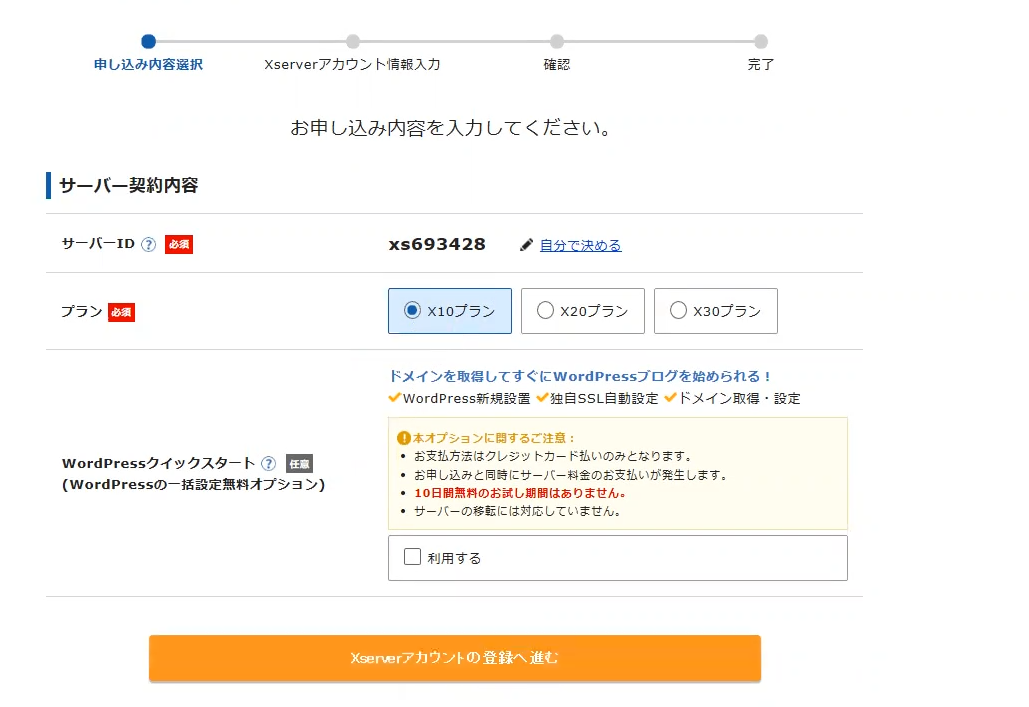
次にプランを選ぶ画面になります。
「X10プラン」を選んで次へ進みましょう!
よっぽどでない限りは「X10プラン」をずっと使い続ける事が出来ます。
エックスサーバーで契約を行う手順④
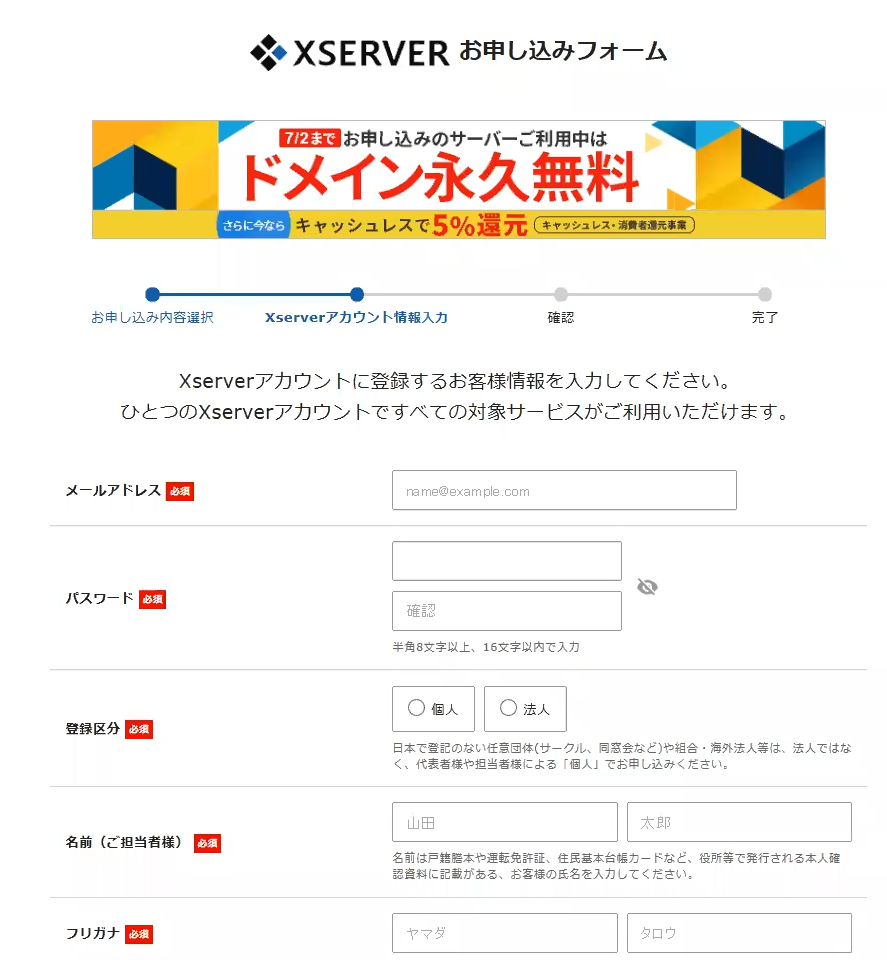
名前などの必要項目を全て入力してください!
エックスサーバーで契約を行う手順⑤
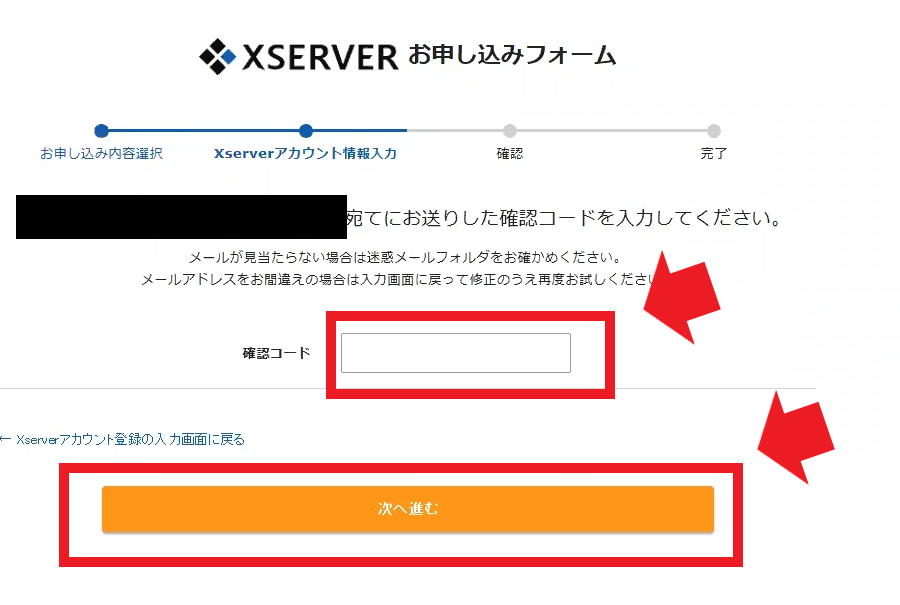
入力したメールアドレスに確認コードが届くので、確認コードを入力して「次へ進む」を押してください。
エックスサーバーで契約を行う手順⑥
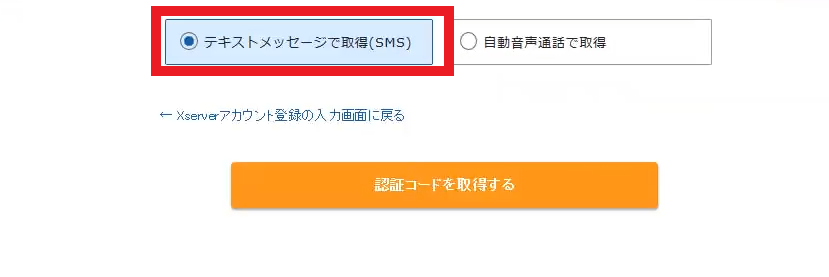
今度は電話番号の確認があります。
テキストメッセージの取得か自動音声通話で取得かを選ぶことが出来ますよ。
エックスサーバーで契約を行う手順⑦
これでエックスサーバーでの契約は完了です♪
無料期間の10日間の間に料金を支払ないと解約となってしまいますので、お気を付けください。
セルフバック(自己アフィリ)を行った場合は、もちろん解約した場合はキャンセルとなります。
エックスサーバーでワードプレスを始める方法!

次にエックスサーバーでワードプレスを始める方法について見ていきましょう。
※お名前.comでドメインを取得済みなのを前提に説明していきます!
エックスサーバーでワードプレスを始める方法①
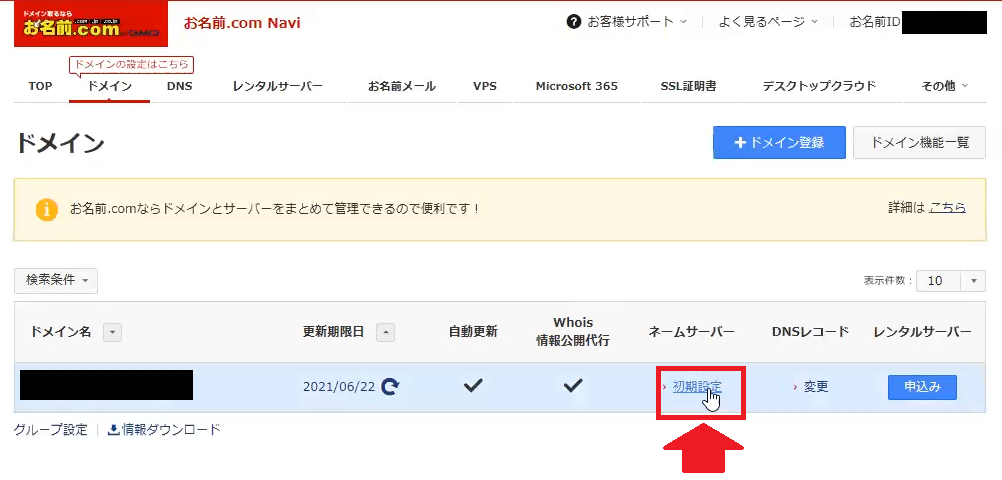
まずはじめにドメインのネームサーバーをエックスサーバーに変更する必要があります。
例えばお名前.comの場合ドメインのネームサーバーは上記の図のように「初期設定」から変更可能ですよ^^
エックスサーバーでワードプレスを始める方法②
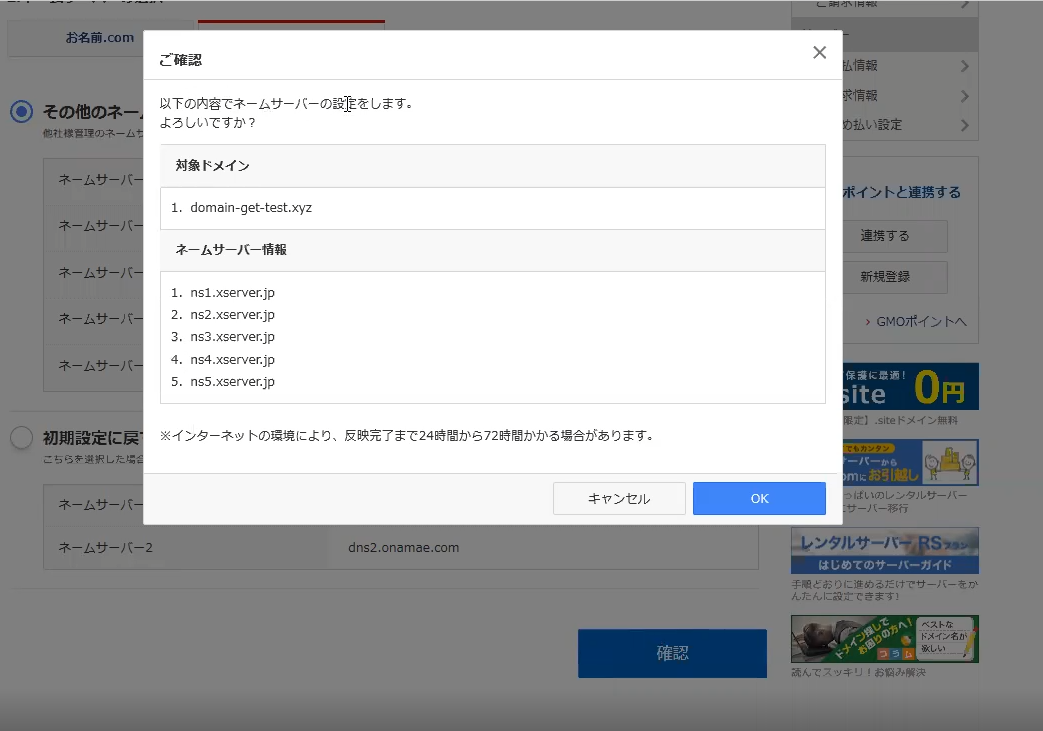
エックスサーバーのネームサーバーは以下の通りです。
ns1.xserver.ne.jp
ns2.xserver.ne.jp
ns3.xserver.ne.jp
ns4.xserver.ne.jp
ns5.xserver.ne.jp
全て設定出来たら、次に進みましょう!
(※反映まで数時間~かかることがあります)
エックスサーバーでワードプレスを始める方法③
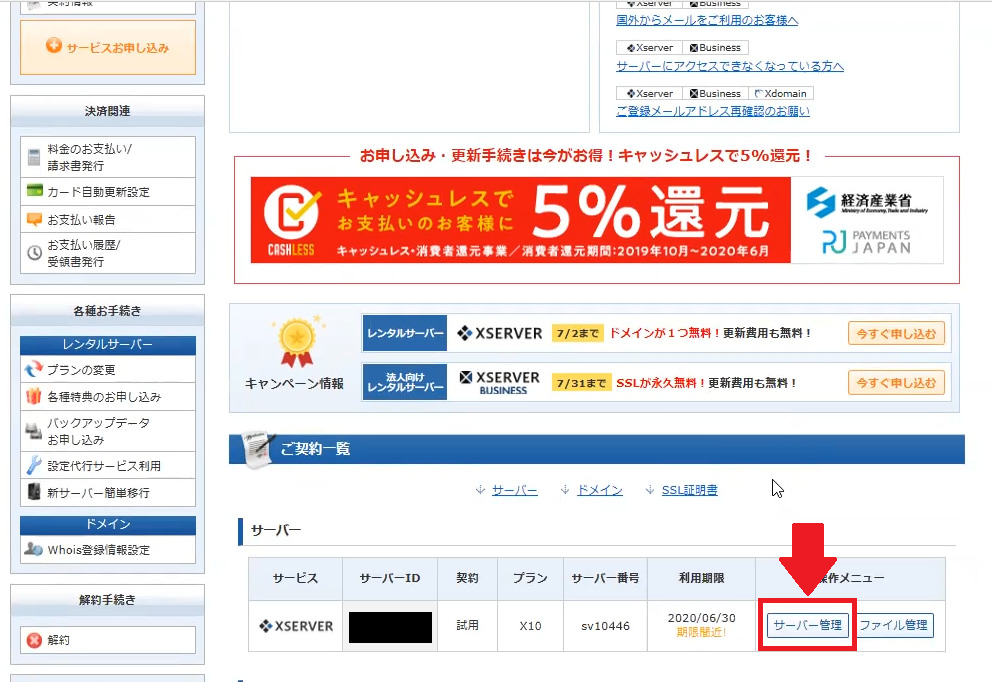
次にエックスサーバーにログインして、「サーバー管理」というボタンを選んでください。
エックスサーバーでワードプレスを始める方法④
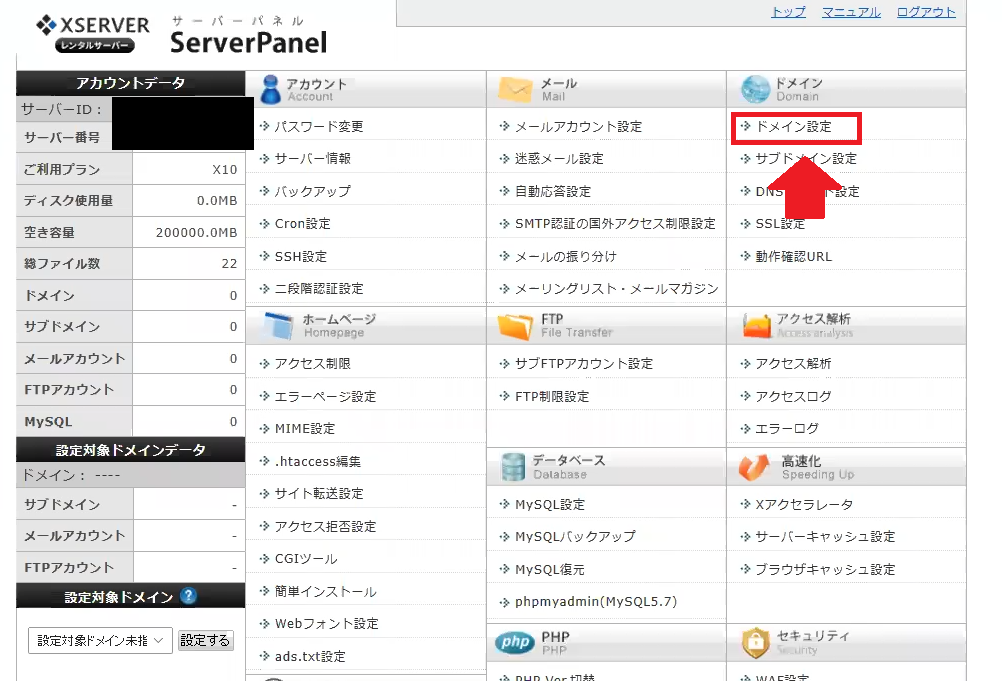
次に「ドメイン設定」という部分を選択してください。
エックスサーバーでワードプレスを始める方法⑤
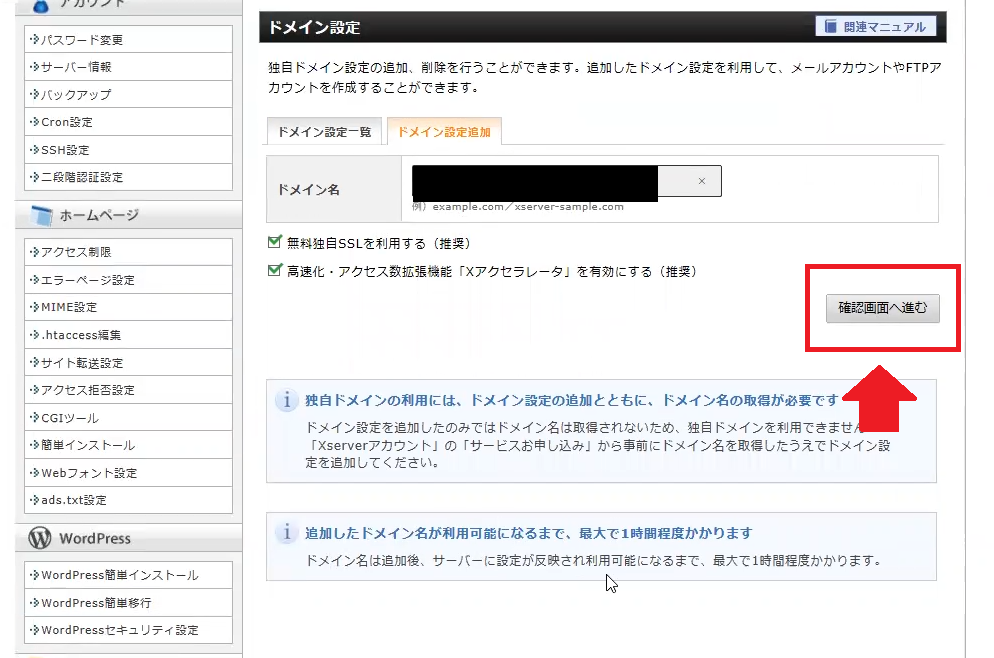
ドメイン名を入力して「無料独自SSL」と「高速化」にチェックが入っているのを確認して「確認画面へ進む」のボタンを押します!
エックスサーバーでワードプレスを始める方法⑥
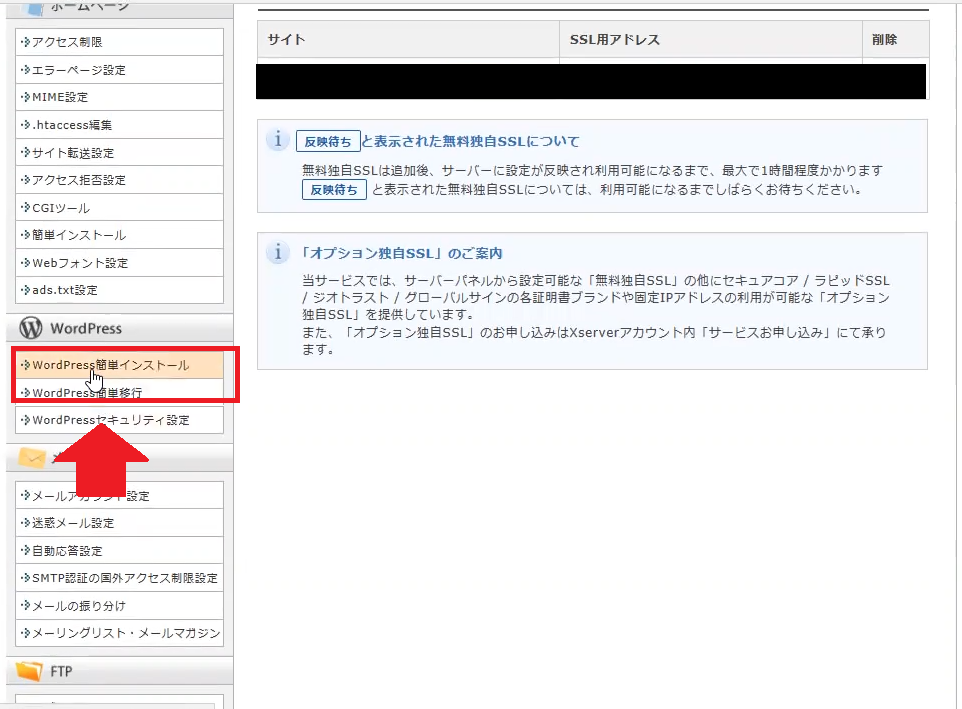
ドメインの追加が終わったら「WordPress簡単インストール」という部分からワードプレスをはじめましょう♪
エックスサーバーでワードプレスを始める方法⑦
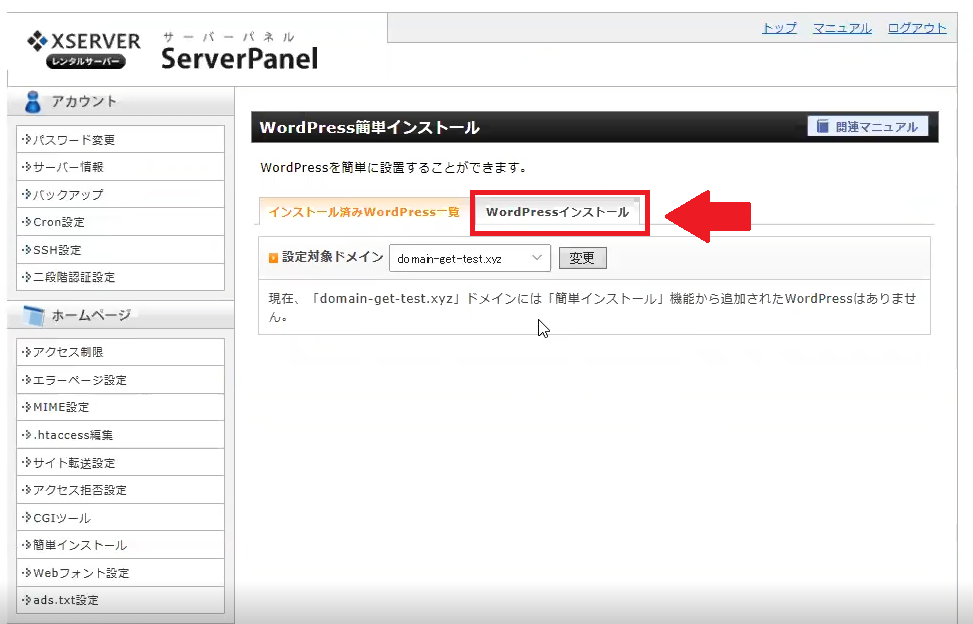
右側の「WordPressインストール」を選びます。
エックスサーバーでワードプレスを始める方法⑧
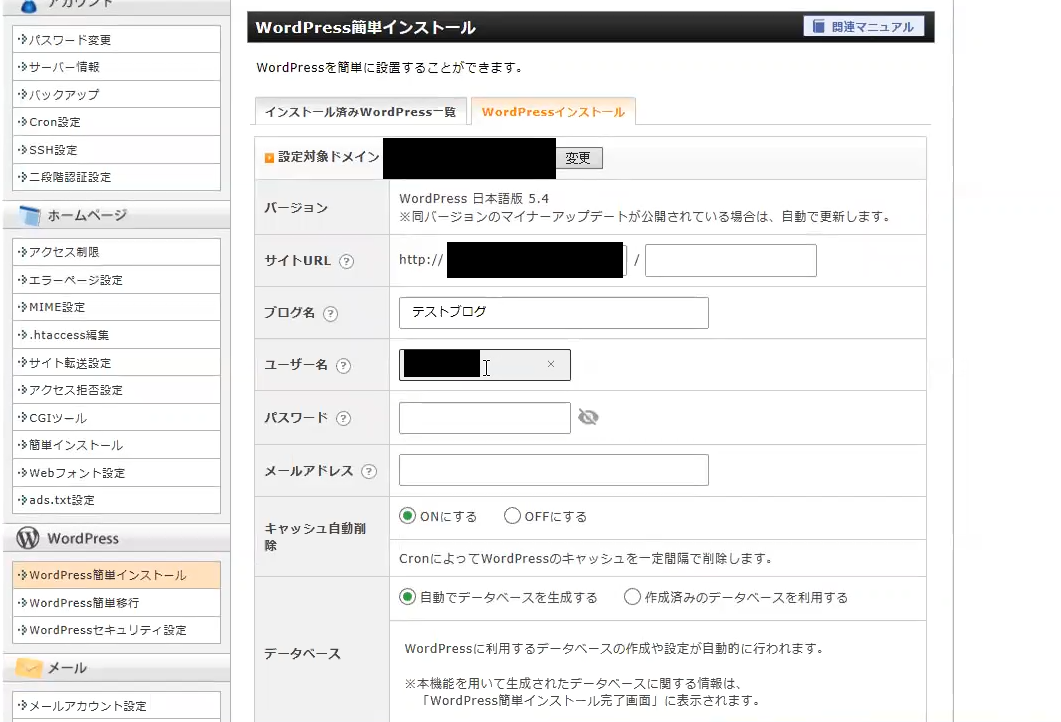
サイトURLはそのままでOKです。
- ブログ名
- ユーザー名(今後ログインするワードプレスのログインID)
- パスワード(今後ログインするワードプレスのログインパスワード)
- メールアドレス
を入力して次に進んでください!
エックスサーバーでワードプレスを始める方法⑨
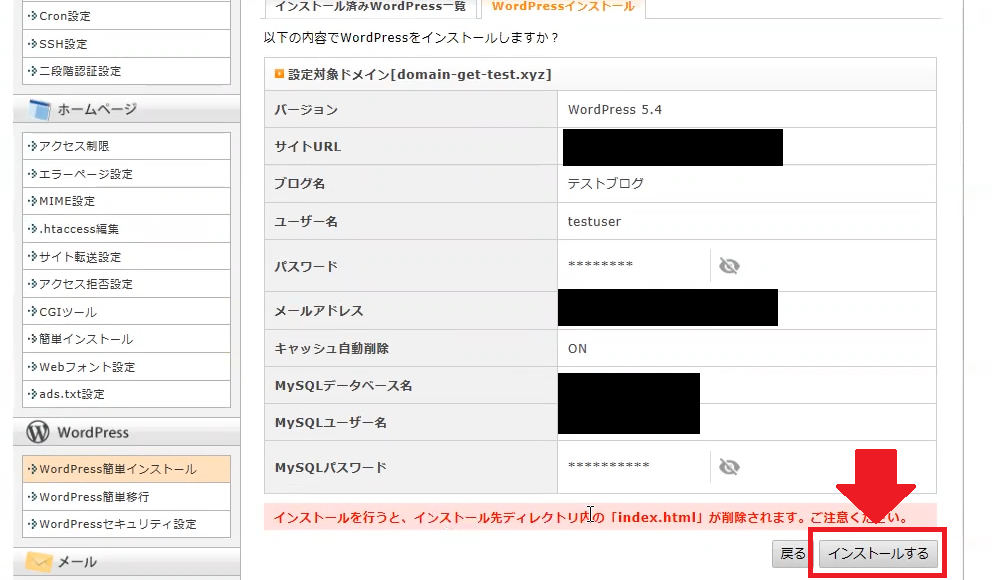
最後に「インストールする」のボタンを押します!
エックスサーバーでワードプレスを始める方法⑩
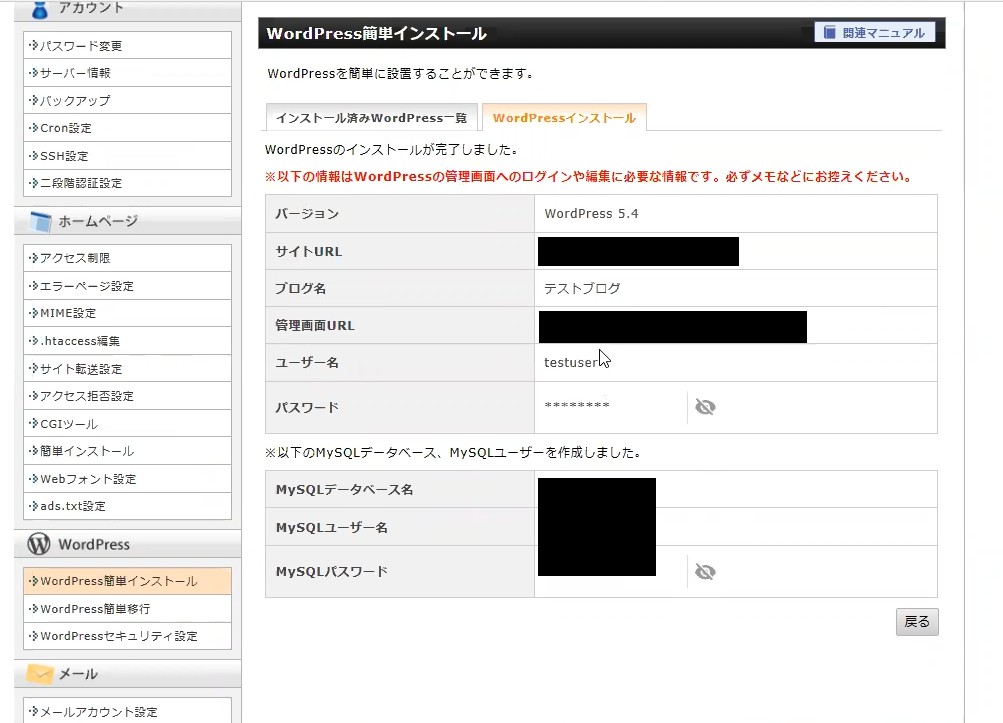
これでワードプレスのインストールは無事に完了です^^
お疲れ様でした!
まとめ
エックスサーバーの契約方法~エックスサーバーでWordPressをインストールするところまで解説しました♪
これでようやくワードプレスにログインすることが出来るようになります。
新しく作るブログの事を考えるとワクワクしますね^^