ブログをはじめるには、ドメインの取得が必要です。
今回はお名前.comでドメインを取得する方法を順番に解説♪
初心者の方でもお名前.comで簡単にドメインを取得する方法をまとめました^^
お名前.comでドメインを取得する方法

お名前.comでドメインを取得する方法について、手順を追って説明します。
お名前.comでのドメイン取得手順.1
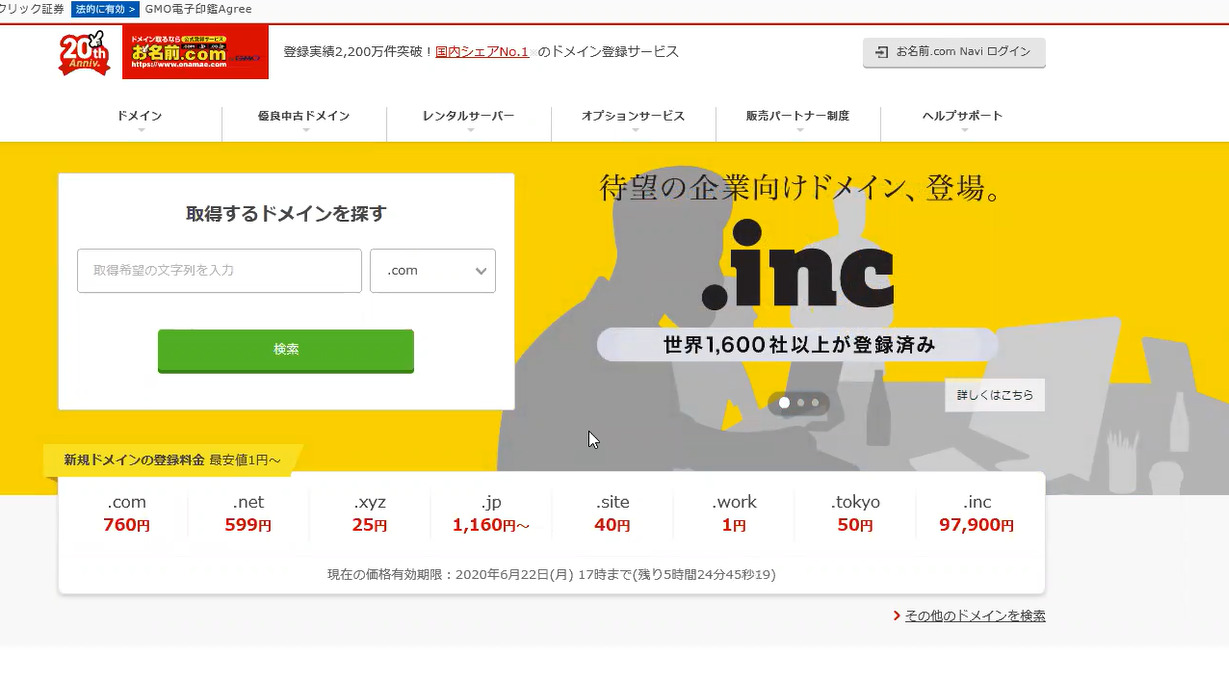
まずはお名前.comのトップページにアクセスします。
お名前.comでのドメイン取得手順.2
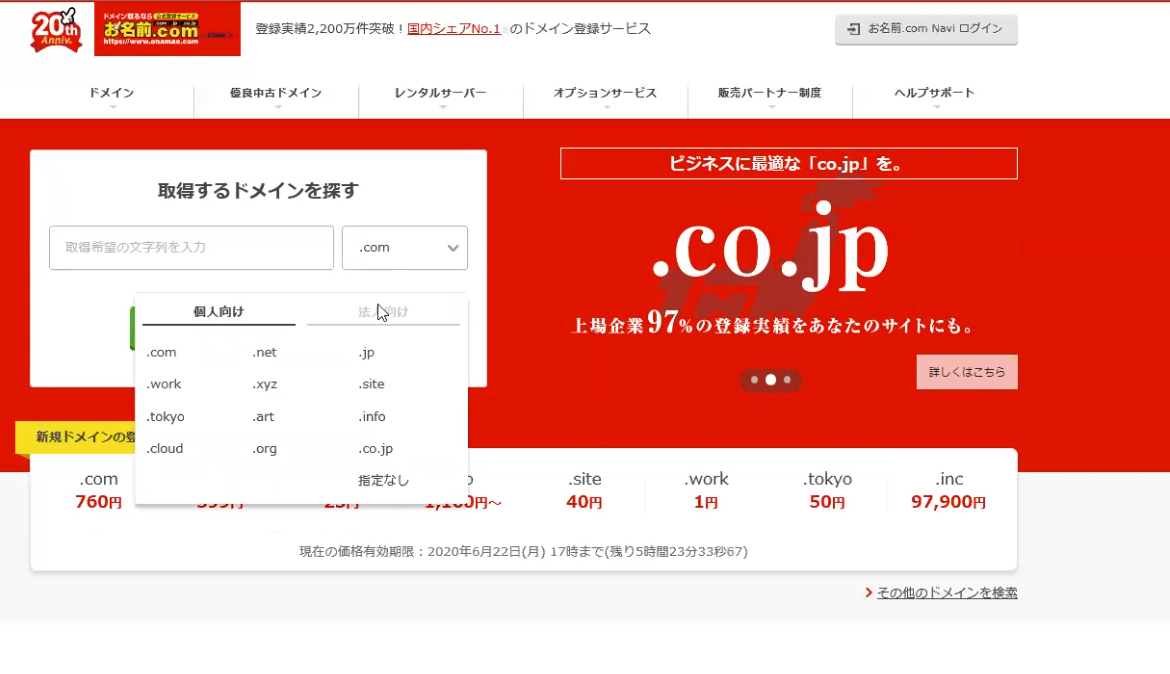
次に「.com」となっている所を選択して、希望のドメインの末尾を選びましょう。
ドメインはお馴染みの「.com」の他にも色々な種類の物があるんですよー!
種類によって値段が変わってきますが、オススメなのは以下の通り。
- .com
- .net
- .xyz
資金に余裕がある方は「.com」がオススメです^^
お名前.comでのドメイン取得手順.3
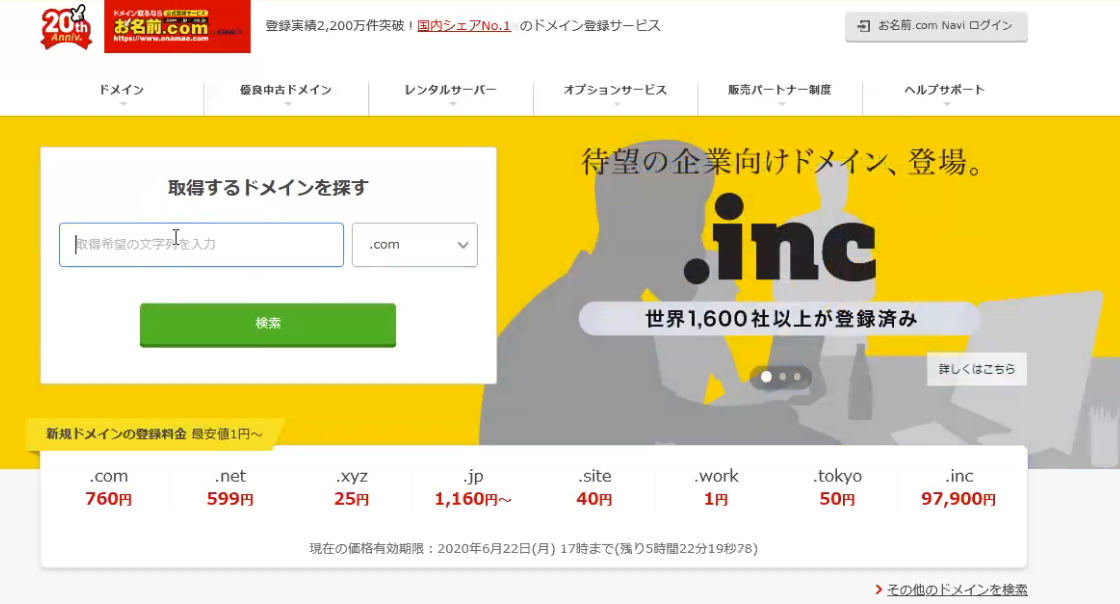
次に希望するドメインが空いているかどうかを検索しましょう!
「取得希望の文字列を入力」と書かれた欄に希望するドメイン名を入力してください。
- 日本語名は避けましょう
- 「鬼滅の刃」のような商品名やお店の名前は避けましょう
- 自分の名前を付けると、知っている人にはバレバレなので避けましょう
お名前.comでのドメイン取得手順.4
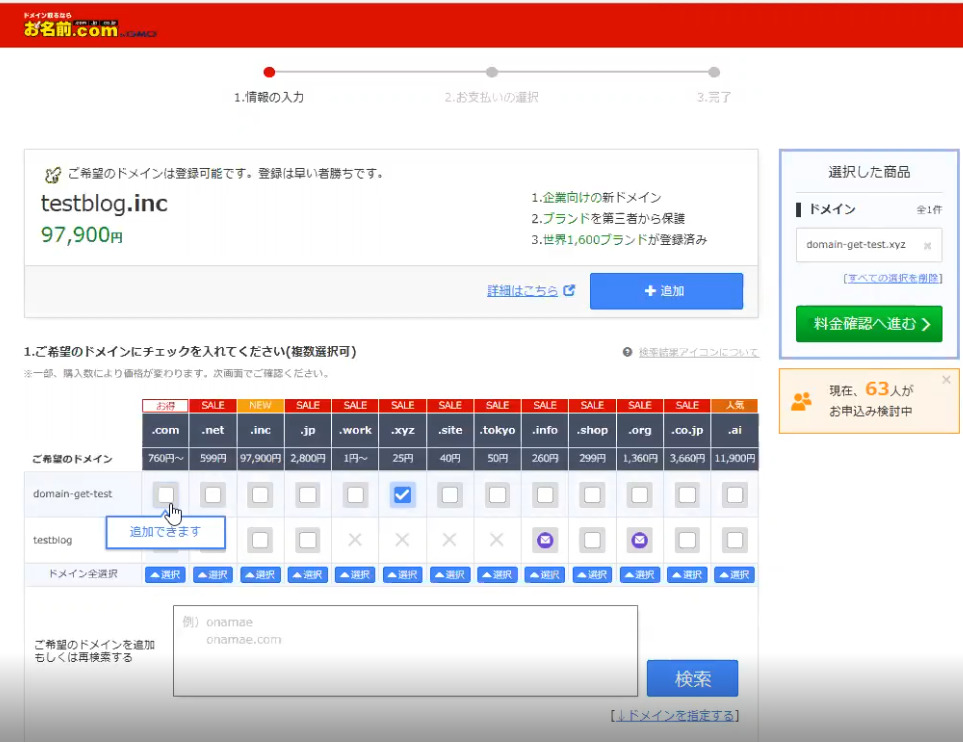
追加したいドメインが「×」以外になっていれば取得出来ます。
チェックボックスにチェックを入れましょう♪
お名前.comでのドメイン取得手順.5
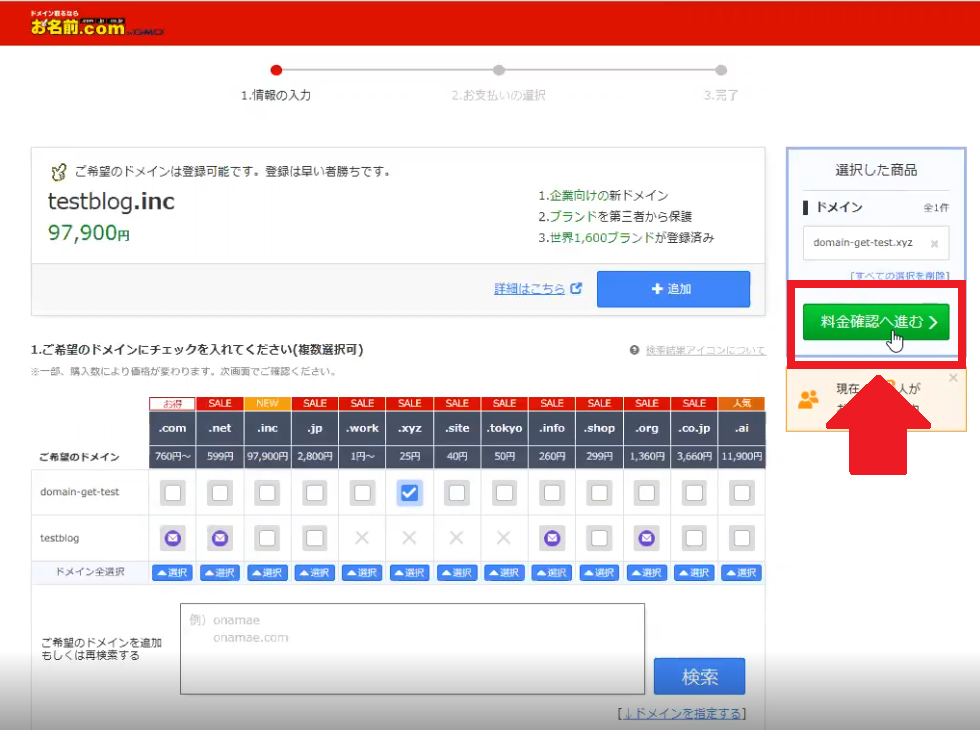
「料金確認へ進む」という緑色のボタンで次の画面へ進みます。
お名前.comでのドメイン取得手順.6
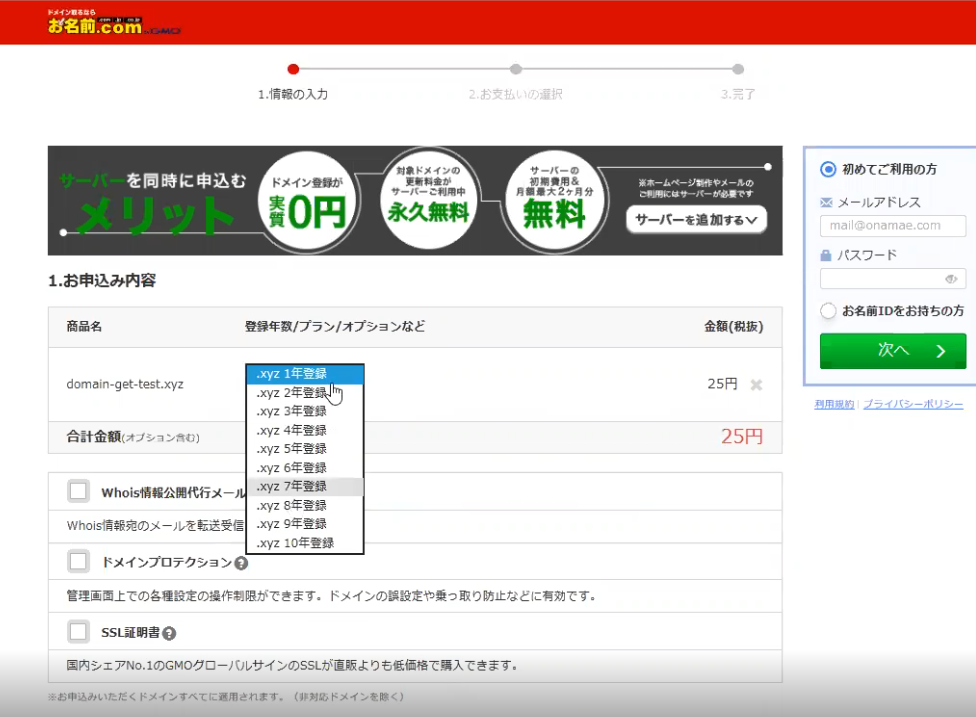
ドメインの登録年数については「1年登録」がオススメです。
お名前.comでのドメイン取得手順.7
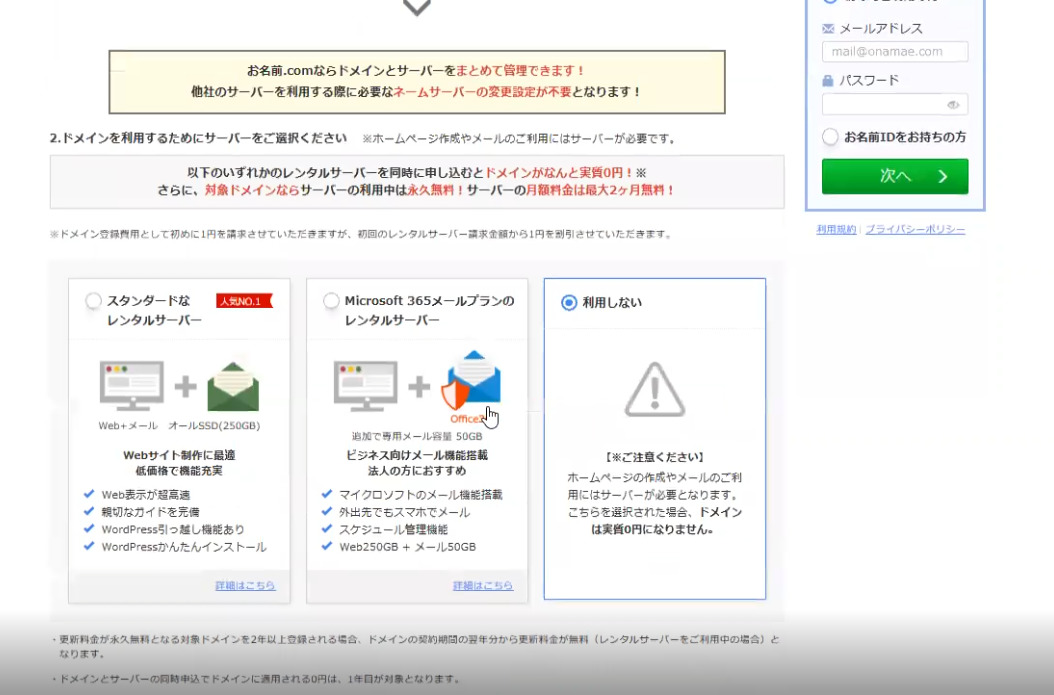
色々勧められますが、「利用しない」でOKです!
お名前.comでのドメイン取得手順.8
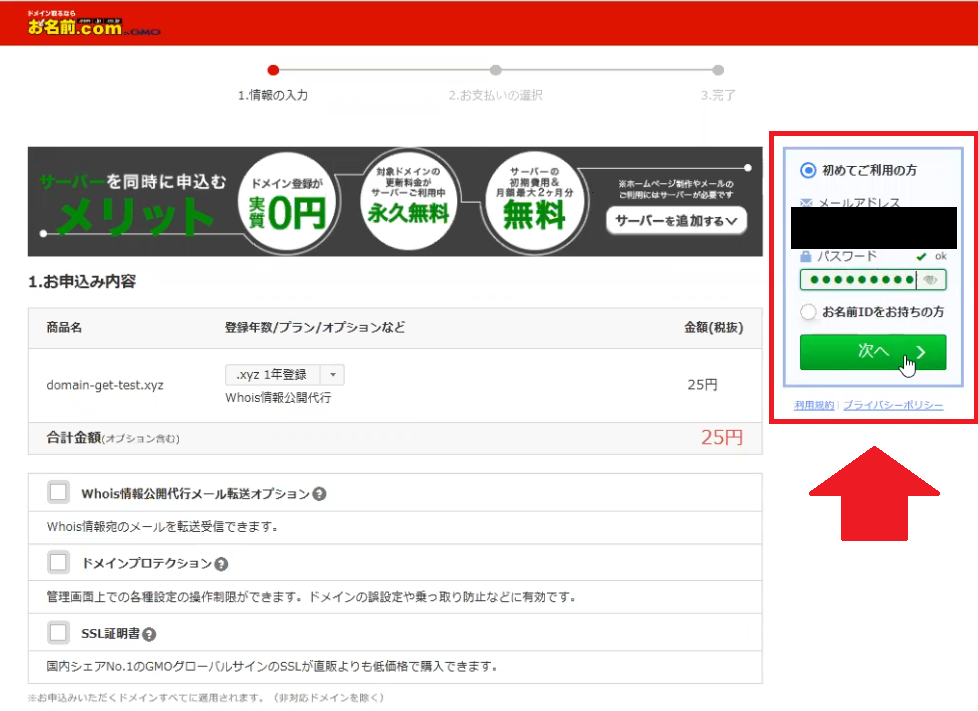
メールアドレスとパスワードを入力して「次へ」を押してください。
お名前.comでのドメイン取得手順.9
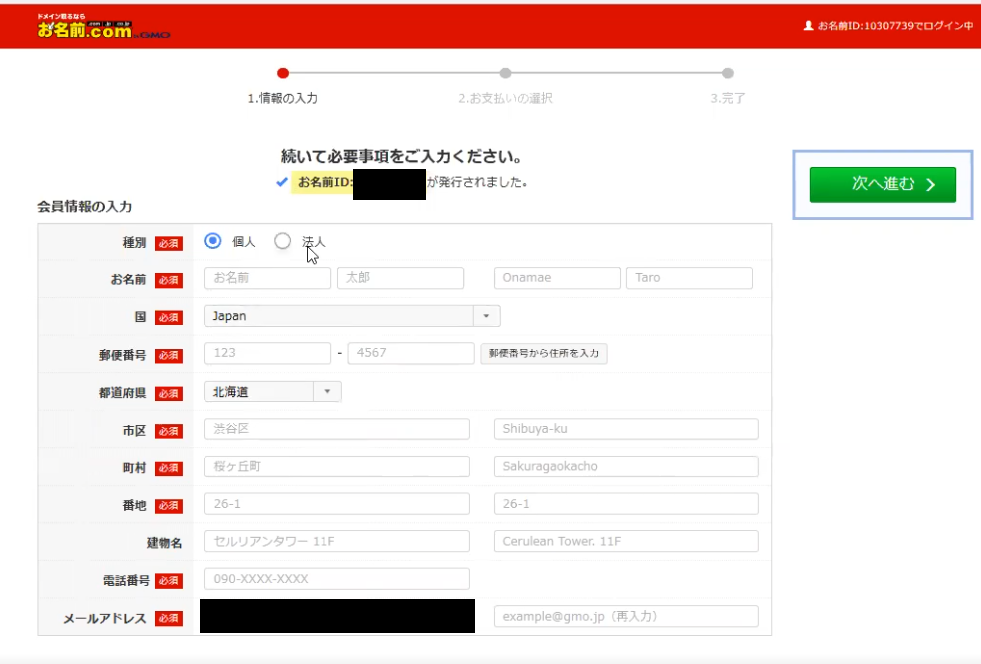
名前や住所など必要な項目を入力して「次へ進む」という緑のボタンを押します!
お名前.comでのドメイン取得手順.10
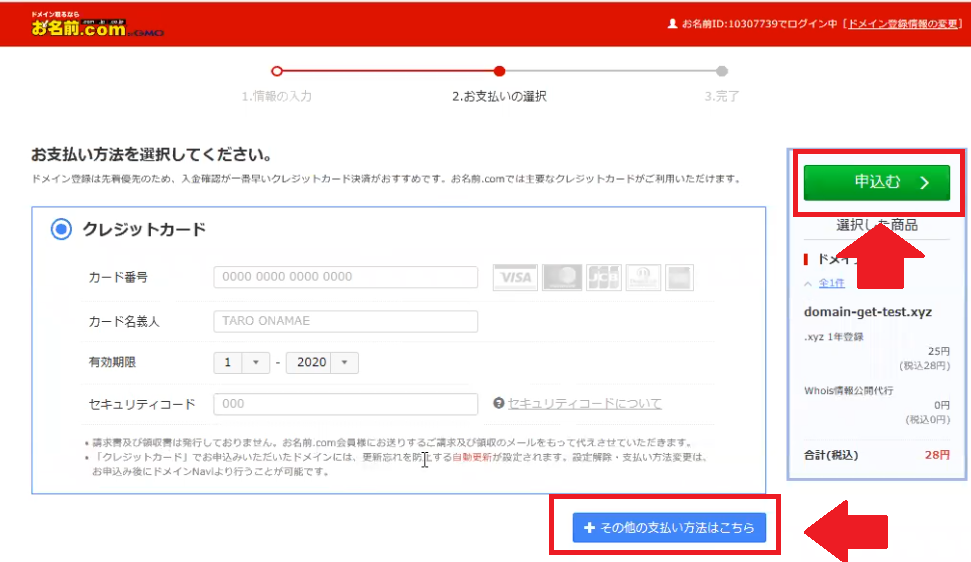
支払い情報を登録します!
デフォルトでは「クレジットカード払い」になっていますが、「その他の支払いはこちら」という青いボタンを押すとその他の支払いも選択できますよ!
「コンビニ」「銀行振り込み」「請求書」を選択する事が出来ます^^
最後に「申し込む」のボタンを押しましょう。
お名前.comでのドメイン取得手順.11
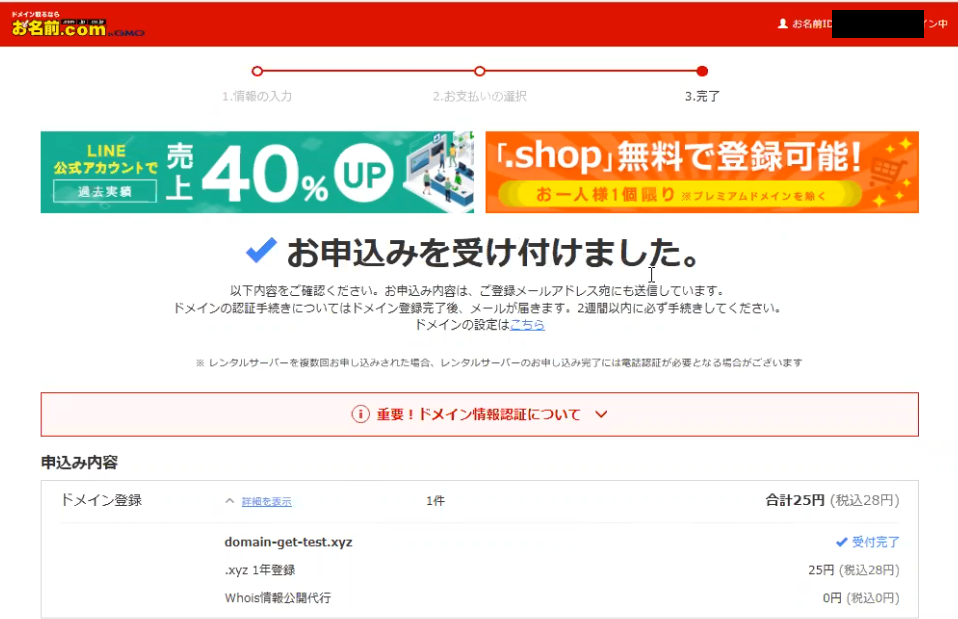
「お申し込みを受け付けました。」という画面が出れば購入は完了です!
この後、先ほど入力したメールアドレスにメールが届きますので必ずチェックして下さい。
届いたメールの確認URLを押す必要があります!
まとめ
お名前.comでドメインを取得する方法についてまとめました!
登録と同時にドメインの取得も出来るので、簡単ですね^^
ブログをはじめるにはドメイン取得の他に「レンタルサーバーの契約」も必要ですので、まだの方はレンタルサーバーも契約しましょう!









